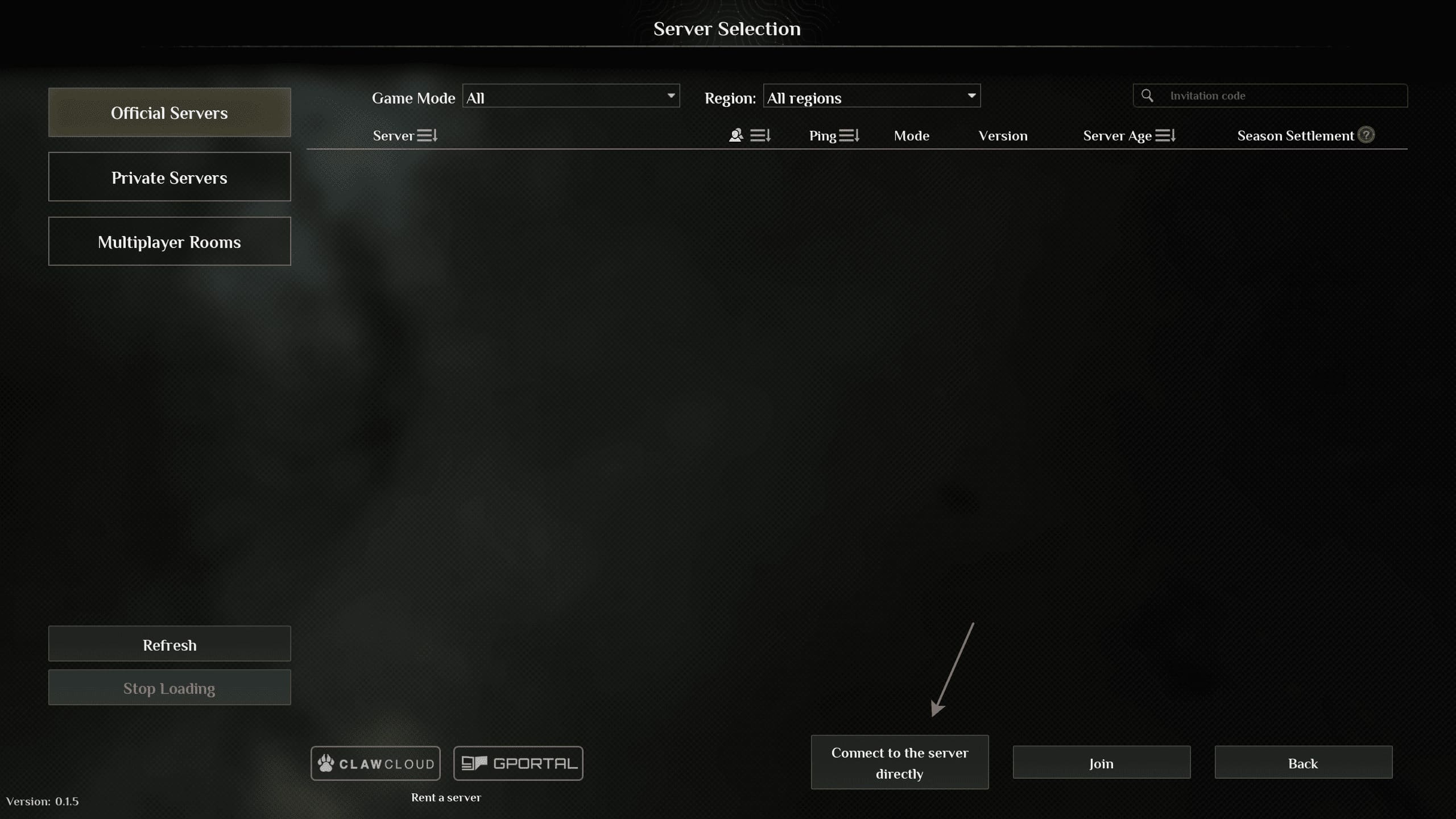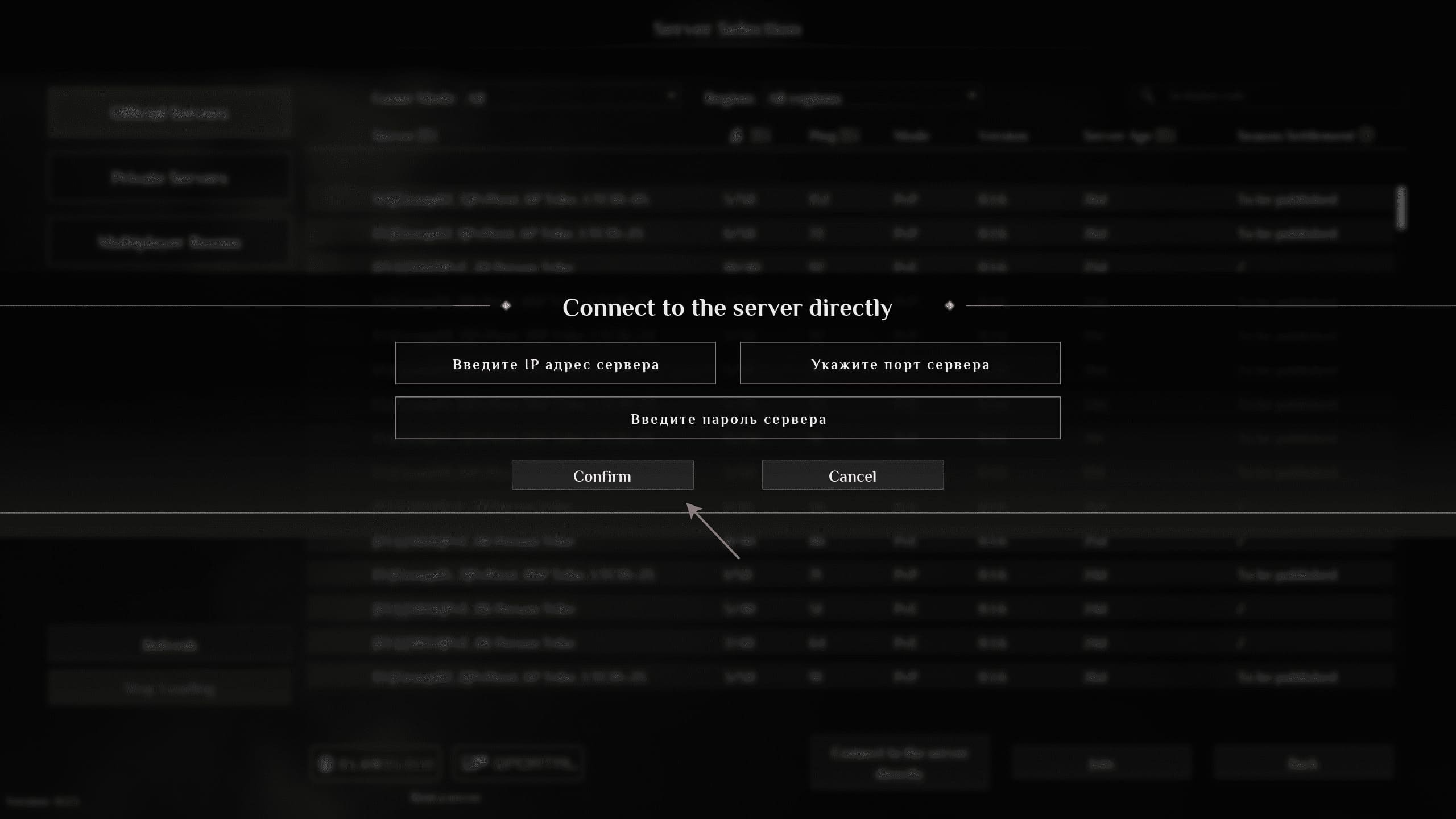Создание игрового сервера Soulmask
- В этом руководстве мы расскажем, как самостоятельно установить и запустить сервер Soulmask на примере ОС Ubuntu 22.04
- Перед началом установки необходимо выбрать и заказать тарифный план виртуального сервера
- После заказа и активации сервера, Вы можете приступить к созданию сервера Soulmask
- Если Вам потребуется помощь с установкой, Вы можете создать запрос в техническую поддержку и мы установим игровой сервер Soulmask бесплатно на Ваш vds

Установка игрового сервера Soulmask
После заказа и активации сервера, на Вашу почту будет отправлено письмо с информацией о заказе, в котором будут данные для подключения к серверу по SSH. Для начала установки необходимо подключиться к серверу по SSH, т.к. большинство действий выполняется именно в консольном режиме. Обращаем внимание, что процесс установки подразумевает наличие у Вас хотя бы минимального представления о работе Linux систем. Далее будет представлен список команд и необходимых действий, для установки игрового сервера Soulmask.
-
Выполните обновление операционной системы
- apt update
- apt upgrade Установите кодировки UTF-8 в операционной системе
- apt install locales Установите пакет кодировок
- dpkg-reconfigure locales Нужная кодировка под номером 146 (en_IE.UTF-8), перелистываем список клавишей enter, после чего указываем номер кодировки и подтверждаем цифрой 3 Проверка кодировки
- localectl status Установка дополнительных библиотек, при использование 64 битной операционной системы
- apt install lib32gcc1
- apt install lib32stdc++6
- apt install libsdl2-2.0-0
- dpkg --add-architecture i386
- apt-get update
Прежде чем продолжить процесс установки, выполните перезагрузку сервера
-
Установка текстового редактора Nano
- apt install nano Установка Screen (Screen создает отдельные объекты, называемые иногда «скринами». Каждый скрин - это что-то вроде окна, которое можно свернуть-развернуть, если проводить аналогию с графическим интерфейсом. Только вместо окна вы получаете виртуальную консоль, которую можно отправить в фон или вывести на передний план, и в которой запускается указанное приложение)
- apt install screen
Создайте нового пользователя с паролем, например gameserver. Все последующие шаги выполняются под созданным пользователем. Выйти из него можно командой 'exit'.
-
Создайте пользователя и домашнюю директорию
- useradd gameserver -s /bin/bash -m Укажите пароль для созданного пользователя
- passwd gameserver Перейдите на уровне пользователя
- su gameserver -l Создайте папку, куда будет установлен steamcmd и перейдите в неё
- mkdir steamcmd
- cd steamcmd Скачайте архив steamcmd и распакуйте его
- wget https://steamcdn-a.akamaihd.net/client/installer/steamcmd_linux.tar.gz
- tar -xvzf steamcmd_linux.tar.gz Запустите steamcmd.sh, для этого необходимо находиться в папке steamcmd
- ./steamcmd.sh
Загрузка и установка игрового сервера.
-
Укажите путь загрузки игрового сервера Soulmask. Пример расположения: /home/gameserver/steamcmd/soulmask/
- force_install_dir ./soulmask/ Введите логин
- login anonymous Загрузите игровой сервер
- app_update 3017300 validate Выйдите из steamcmd
- quit
Запуск игрового сервера.
-
Перейдите в директорию soulmask
- cd ./soulmask/ Пример строки запуска:
- ./WSServer.sh Level01_Main -server -SteamServerName='MySoulmaskServer' -MaxPlayers=10 -PSW='serverpassword' -adminpsw='adminpassword' -pve -Port=8777 -QueryPort=27015 -log -UTF8Output -MULTIHOME=0.0.0.0 -EchoPort=18888 -forcepassthrough Измените значения на Ваши собственные. 'MySoulmaskServer' - имя сервера, 'serverpassword' - пароль для подключения к серверу, 'adminpassword' - пароль администратора сервера
Вы также можете запустить игровой сервер в окне Screen, чтобы при закрытии ssh подключения игровой сервер не отключился и продолжил работу.
-
Создайте Screen сессию
- screen -S soulmask В открывшемся окне запустите игровой сервер
- ./WSServer.sh Level01_Main -server -SteamServerName='MySoulmaskServer' -MaxPlayers=10 -PSW='serverpassword' -adminpsw='adminpassword' -pve -Port=8777 -QueryPort=27015 -log -UTF8Output -MULTIHOME=0.0.0.0 -EchoPort=18888 -forcepassthrough Чтобы выйти из созданной сессии Screen, сохранив его работу, нажмите ctrl+a затем d Для повторного открытия созданной сессии Screen введите команду
- screen -r soulmask
На этом базовая настройка сервера и установка игрового сервера Soulmask завершена. Вы можете запустить игру на Вашем ПК и подключиться к игровому серверу, указав IP Вашего сервера, порт 8777 и пароль игрового сервера.